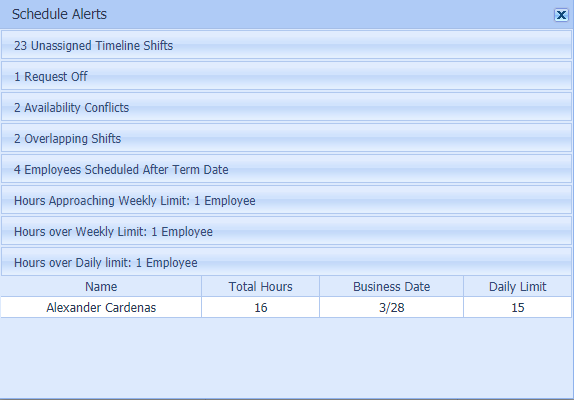How Can We Help?
It’s important to check for any possible scheduling errors prior to sending the schedule to employees. QSROnline smart checks your schedule to proactively alert you of any employee availability conflicts, overlapping shifts, unassigned shifts, or employees who will reach overtime.
How to View Alerts
Click the yellow Alerts box at the bottom right-hand corner of the Scheduler screen.

Alerts can include the following:
- Unassigned Timeline shifts
- Request Off
- Availability Conflicts
- Employees Scheduled at Other Units
- Overlapping Shifts
- Employee’s Scheduled After Term Date
- Hours Approaching Weekly Limit
- Hours over Weekly Limit
- Hours over Daily Limit
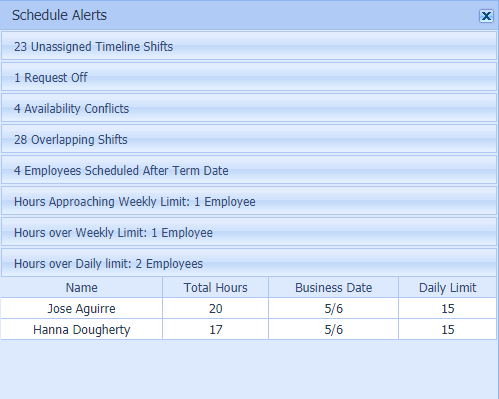
Click the plus/minus sign next to the alert type to expand or collapse specific alert details.
Unassigned Shifts
Unassigned shifts represent scheduled shifts that are NOT assigned to any employee.
This can occur when you’ve copied in a previous week’s schedule (Copy Jobs and Employees) and a copied employee has since been terminated in your POS system. In this case, QSROnline will copy in the schedule and shifts but will leave the terminated employee’s shift unassigned.
In other cases, you may purposely leave unassigned shifts on the schedule and allow employees to request to pick them up on their own using the QSROnline Scheduling app.
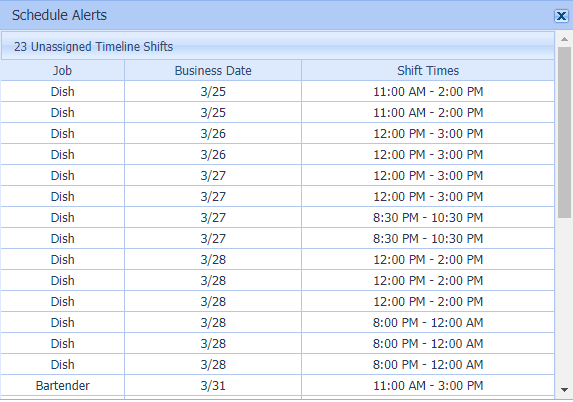
Request Off
Employees who have requested off during the work week will be listed in the Request Off section of the Alerts.
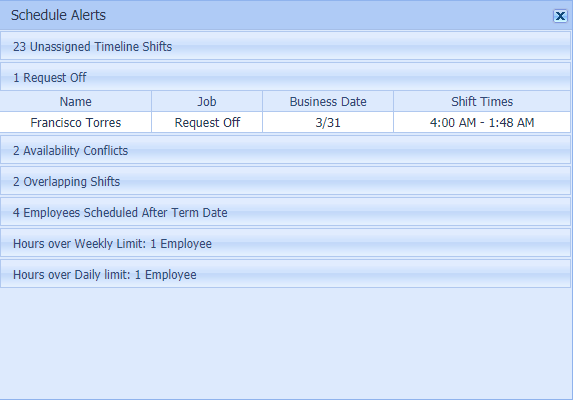
Availability Conflicts
Availability Conflicts happen when an employee is scheduled during a time they are marked “unavailable” within QSROnline’s system. Managers have the ability to override or ignore this alert if the employee is okay to work outside of their availability.
To update employee availability, see Scheduler Tour – Edit Employee Availability.
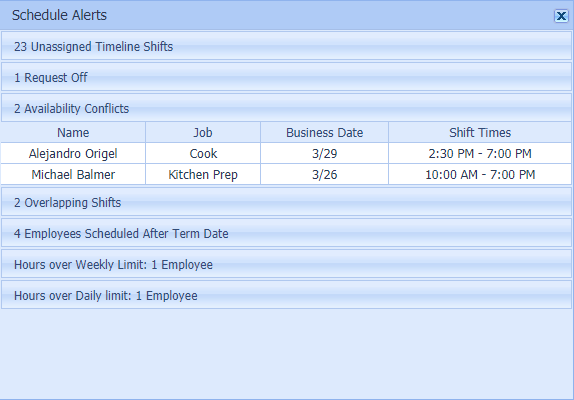
Employees Scheduled at Other Units
This alert is excellent alert to show you shared employees already scheduled to work at other units.
Overlapping Shifts
Employees can be scheduled to work multiple shifts the same day. If the start and end times of the shifts overlap, the overlapping shifts will be listed within the Overlapping Shifts section. A pop-up will also appear when saving the schedule to avoid any overlapping shifts.
If an employee works at more than one location and has the same Social Security Number and/or Employee ID the alert will list both locations.
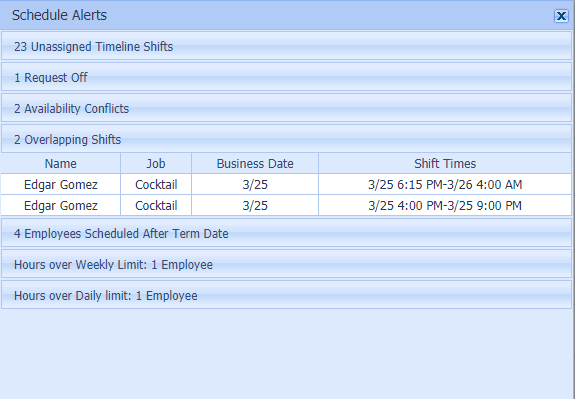
Employee’s Scheduled After Termination Date
Employees who have a termination date in the POS will appear in this section if they have been assigned any shifts.
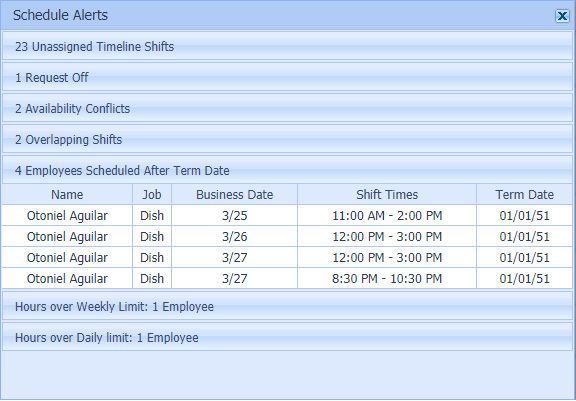
Hours Approaching Weekly Limit
The weekly limit hours are set in Options under Edit Scheduler Defaults. The notification will appear based on the total number of hours an employee has been scheduled as they approach the weekly threshold. This will identify employees close to overtime. See Scheduler Tour guide to edit settings for overtime thresholds.
If an employee works at more than one location and has the same Social Security Number and/or Employee ID the alert will list total scheduled hours including both locations.
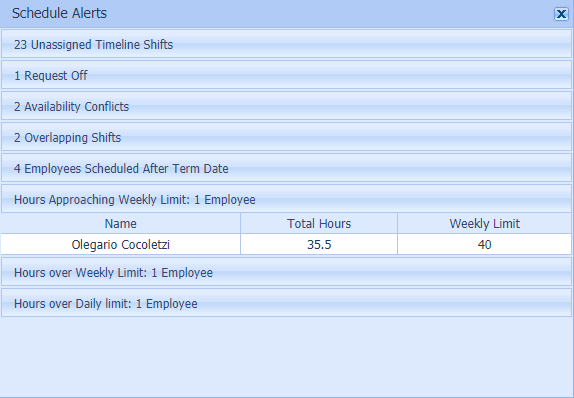
Hours over Weekly Limit
Employees who will hit overtime based on the schedule created will be listed in the Hours over Weekly Limit section of Alerts. This gives you the ability to go back and edit the schedule to ensure you’re not scheduling employees for overtime. See Scheduler Tour guide to edit settings for overtime thresholds.
If an employee works at more than one location and has the same Social Security Number and/or Employee ID the alert will list total scheduled hours including both locations.
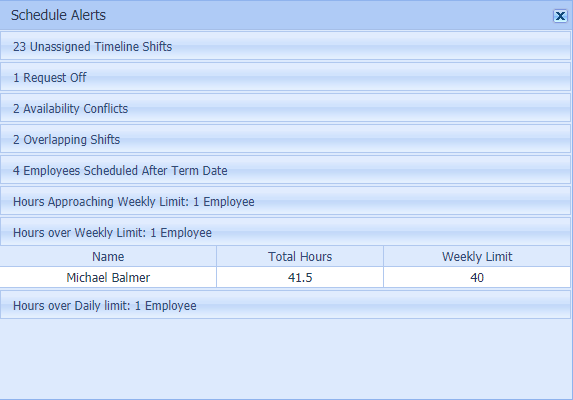
Hours over Daily Limit
Employees over daily overtime based on the schedule created will be listed in the Hours over Daily Limit section of Alerts. See Scheduler Tour guide to edit settings for overtime thresholds.
If an employee works at more than one location and has the same Social Security Number and/or Employee ID the alert will list total scheduled hours including both locations.