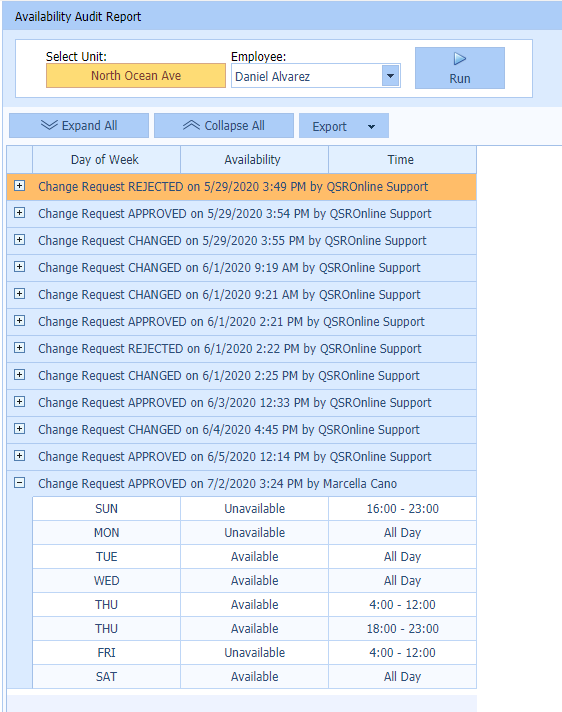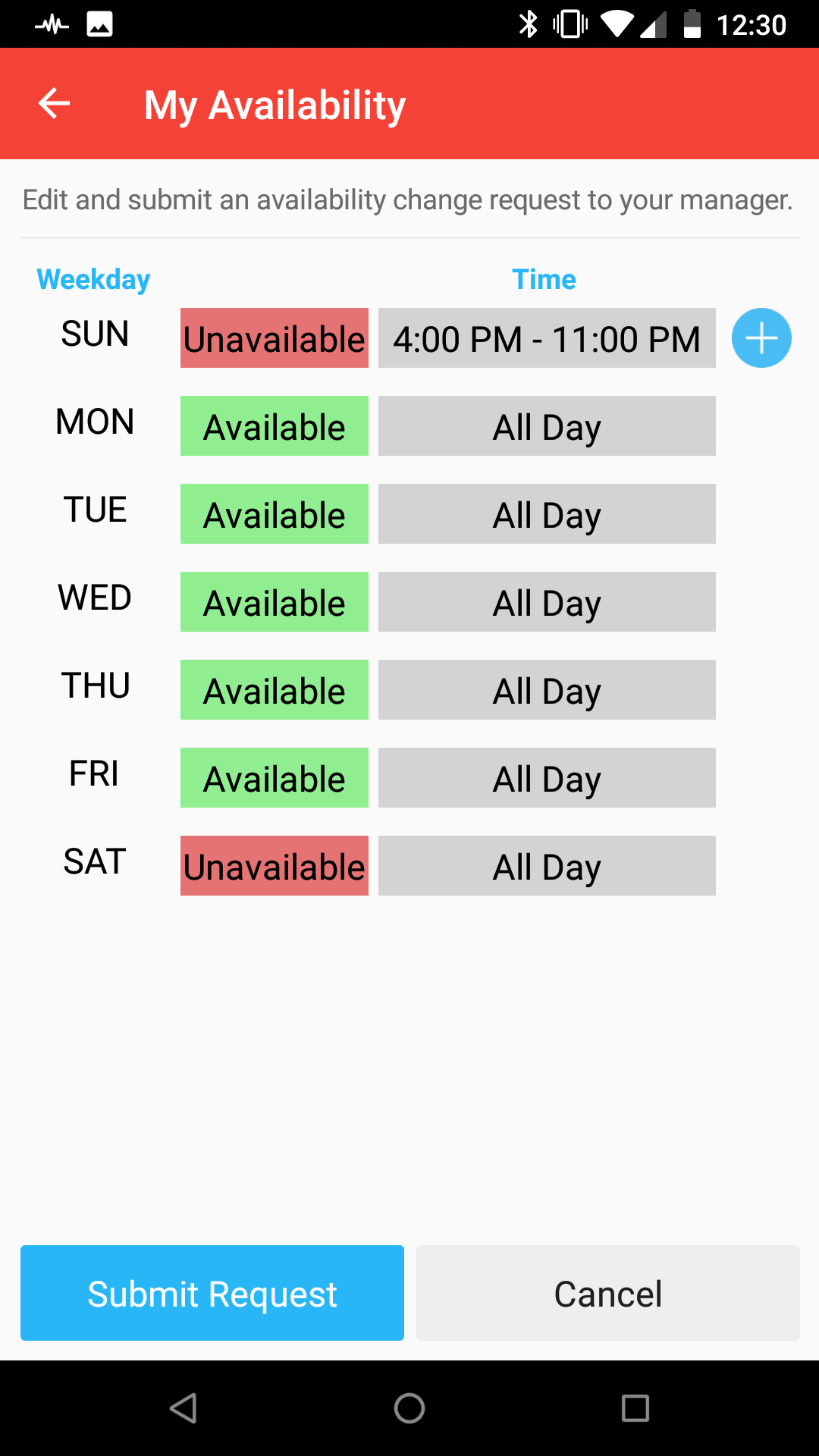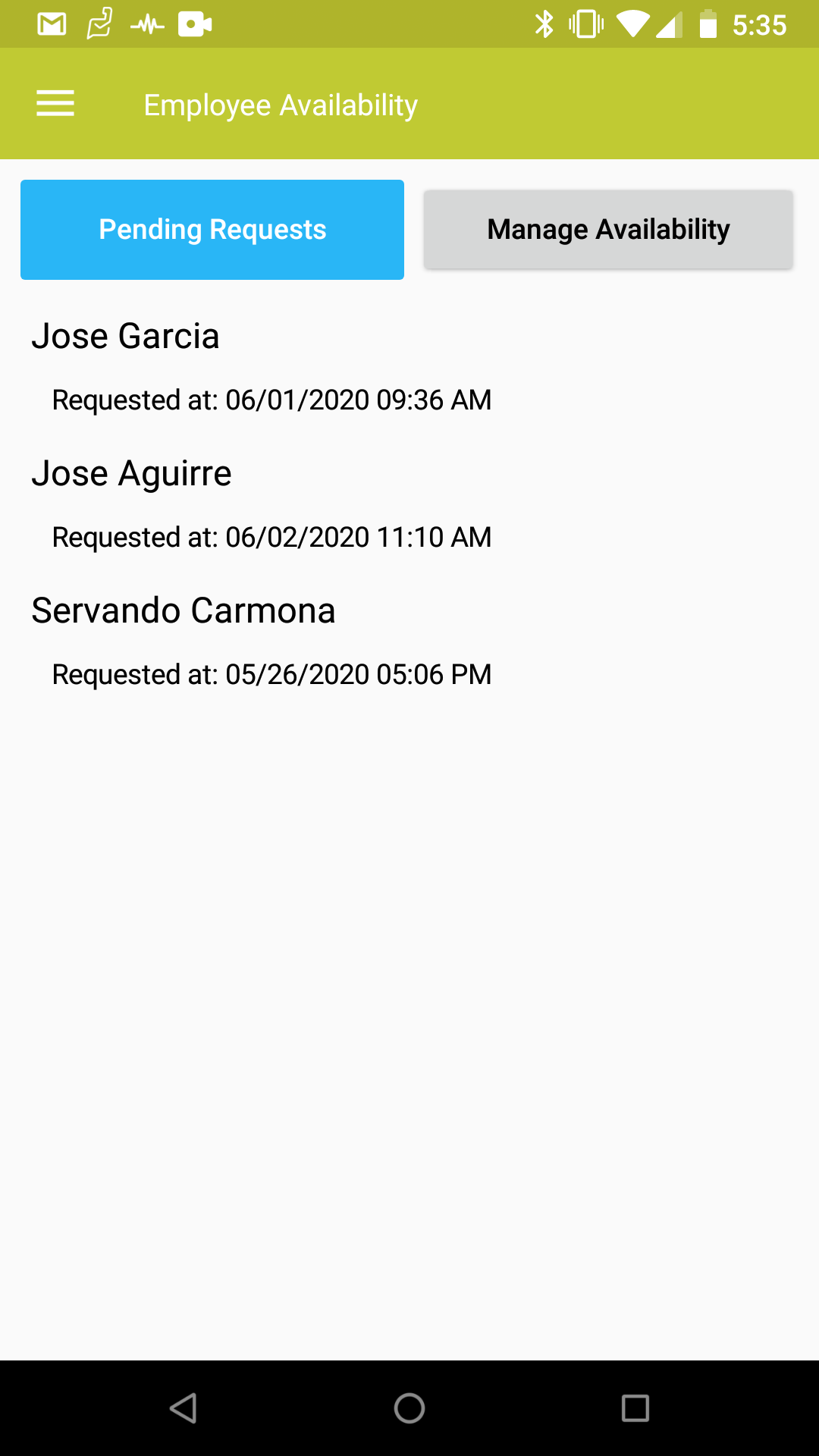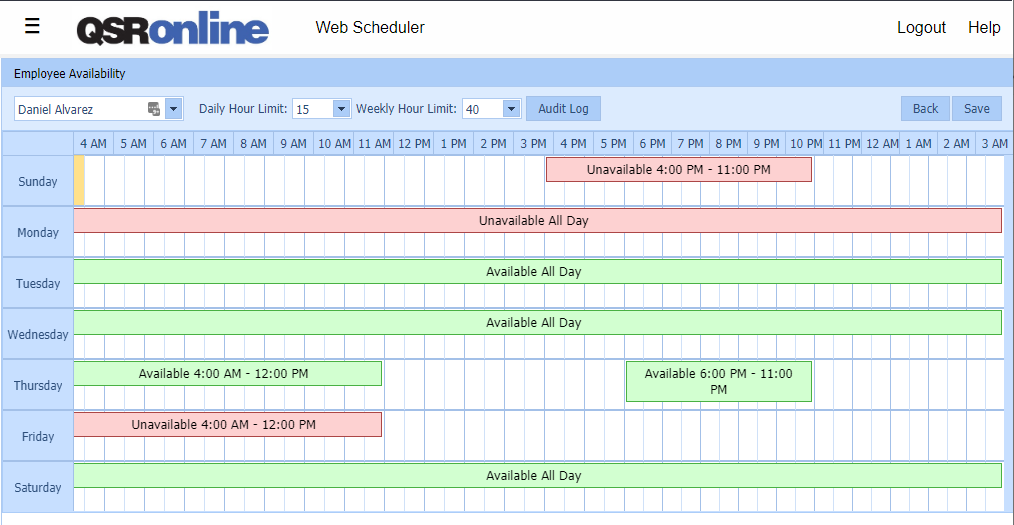How Can We Help?
Employee Availability in the Scheduling App
The Employee Availability in the Scheduling App allows employees to set and change their availability with the approval of a Manager, similar to requests off.
Submitting a New Request
Go to Request Off and click the My Availability button.
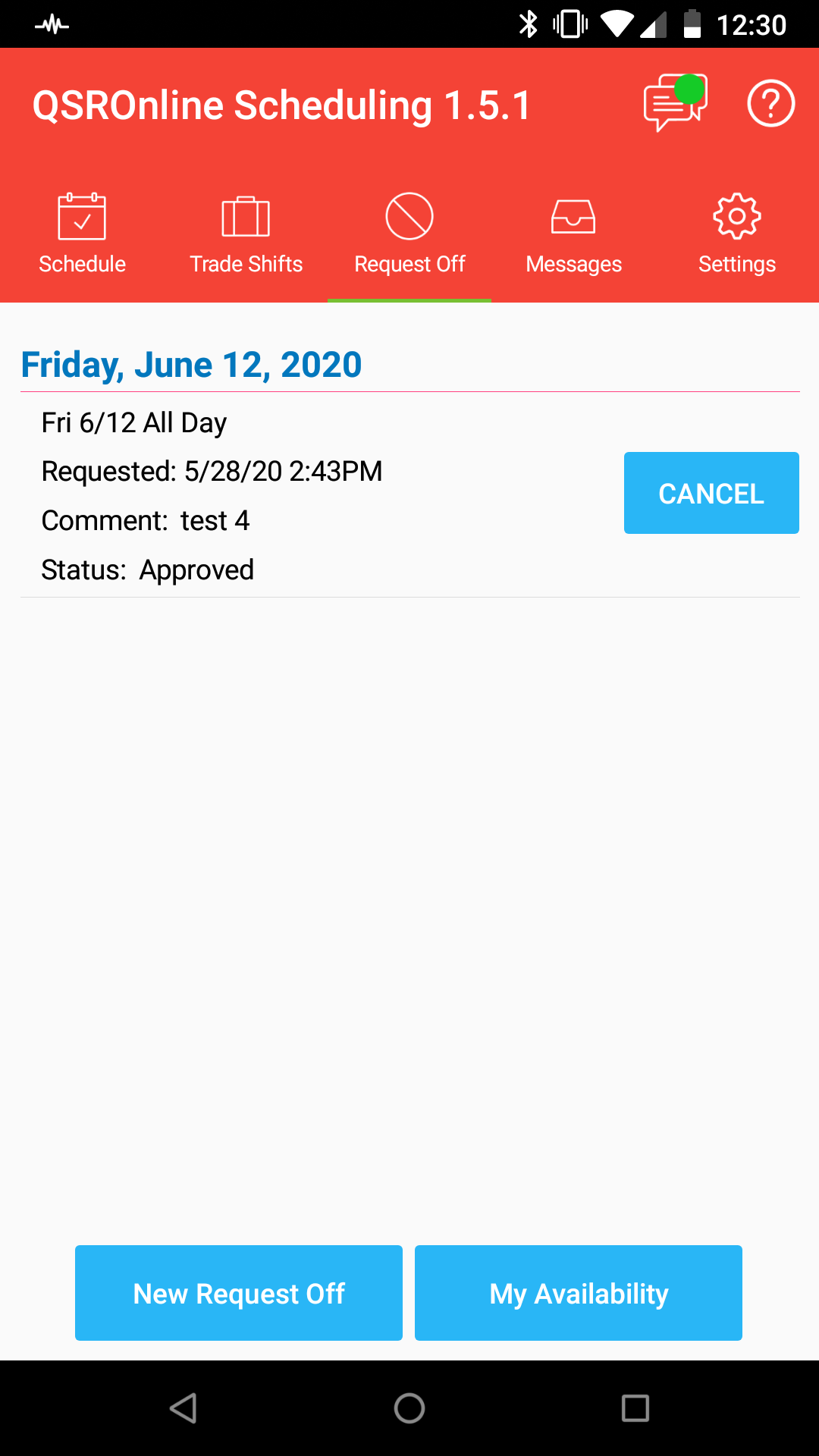
Viewing Availability
NOTE: If you are unable to make changes please reach out to your administrator to allow this feature.
For any day of the week, you can select one of the options below. You can also use the blue plus sign to add multiple sections. Once all changes are complete, press the Submit Request button.
- Available between…
- Available all day
- Unavailable between…
- Unavailable all day
Availability Changes
Once changes are complete, click the Submit Request button. Note: This request is submitted to a manager for approval. If you submit a new request prior to the previous request being approved or rejected, the new request will overwrite the original.
Notification of Rejection/Approval
When a request is either approved or rejected, a notification will be available in Messages to view.
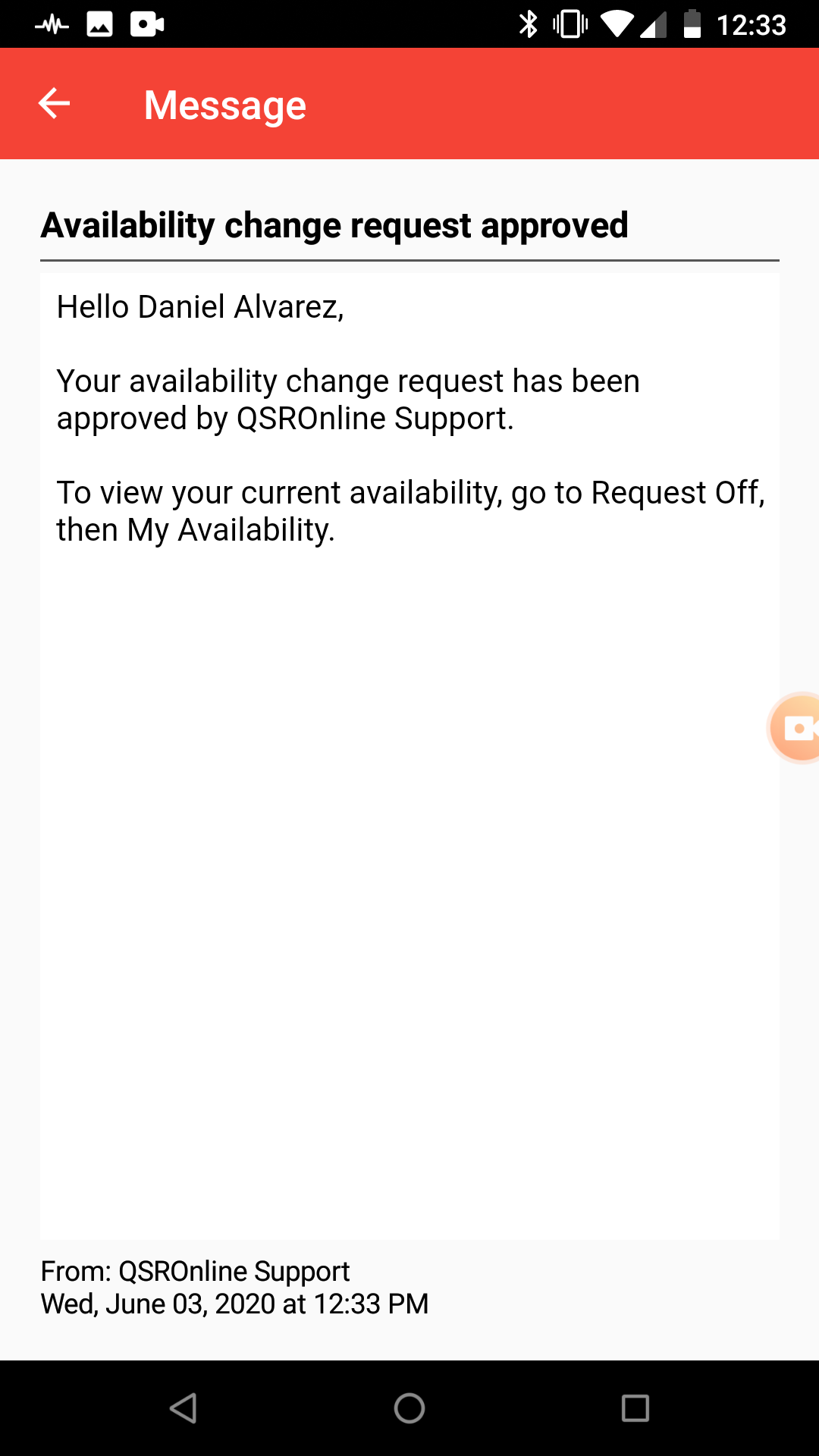
Employee Availability Approval/Rejections in the Managing App
The Employee Availability in the Scheduling App allows employees to set and change their availability with the approval of a Manager, similar to requests off. All Employee Availability changes have an audit log.
The employee availability can be set in the QSROnline Scheduler or Managing App. However, approving requests is completed in the Managing App. Select the Push Notification or Menu, then Employee Availability. By default, the Pending Requests will be listed.
Select any request and Approve or Reject. When approvals/rejections for requests are completed, each employee receives a push notification of the change. If employees have access to update their availability and a change is completed, the employee will also receive a push notification that their availability was updated.
Edit Employee Availability
Edit employee availability allows you to involve employees in the scheduling process. Setting their times of availability in the Scheduler will help prevent any scheduling conflicts. Build schedules that not only work for your business, but also for your employees.
To set the employee availability select “Edit Employee Availability” from the Gear icon. Select an employee from the drop-down, then right-click and select the specific day of the week you are needing to edit the availability for. Choose one of the options below from the right-click context menu. Click Save once you have edited the availability for the selected employee.
- Custom Availability: Allows you to edit the Unavailable block to any specific time(s) as needed.
- Available All Day (Default): Employee has no scheduling restrictions and is available all day.
- Unavailable All Day: The employee is not available to work at all for the specific day.
- Available for Daypart: The employee is available to work during specific Dayparts. Dayparts are set during new company onboarding. For more detailed information regarding dayparts, see the Things to Know Before Opening Scheduler guide.
- Unavailable For Daypart: The employee is unavailable to work during specific Dayparts.
Audit Log
The audit log lists the history of employee availability changes. Prior to June 1, 2020, changes will show as made by Unknown as this was prior to QSROnline logging where the change was made.
Change Status Options
- Rejected – Request was rejected.
- Approved – Request was approved.
- Changed – A change was completed in the Scheduler or through the Managing app.