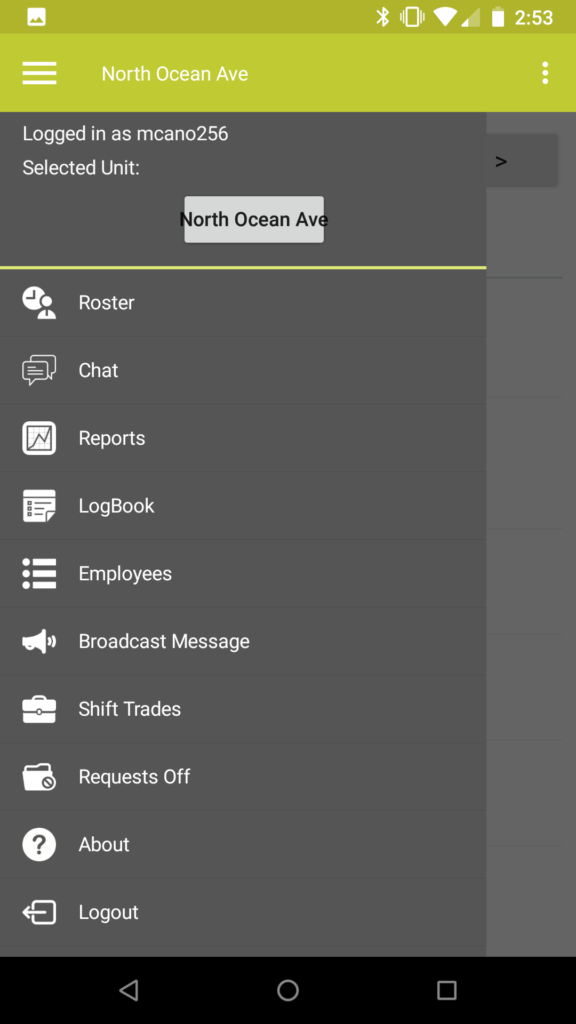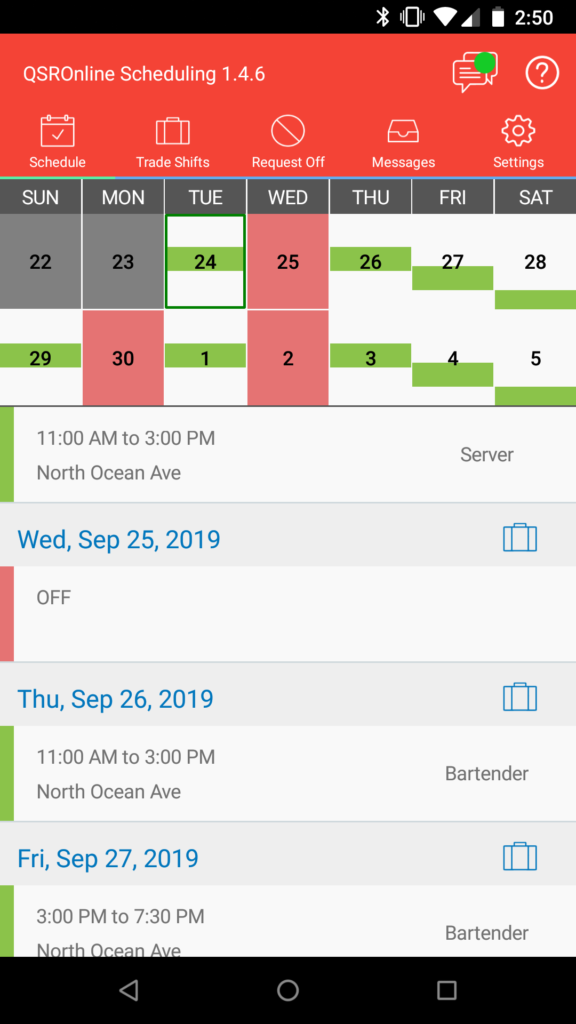How Can We Help?
The Chat Feature gives employees and managers the ability to communicate with each other using the current QSROnline labor apps (Managing and Scheduling apps) without having to install a new app.
QSROnline Chat in Beta Testing
If you do not have access to the QSROnline Chat feature please email sonicsupport@qsronline.com or call 888-766-4294 to request to join the chat feature beta testing for your company or location. If you have any errors or suggestions for the chat feature please email sonicsupport@qsronline.com or call 888-766-4294.
Mobile Chat Training Video
Accessing Chat – Managing App
While signed into the Managing App, click the Menu (upper left) and choose Chat from the menu options.
Accessing Chat – Scheduling App
While signed into the Scheduling App, click the Messages icon (upper right).
Conversations
When accessing the chat feature you will start in the Conversations view. This will list all chat communications.
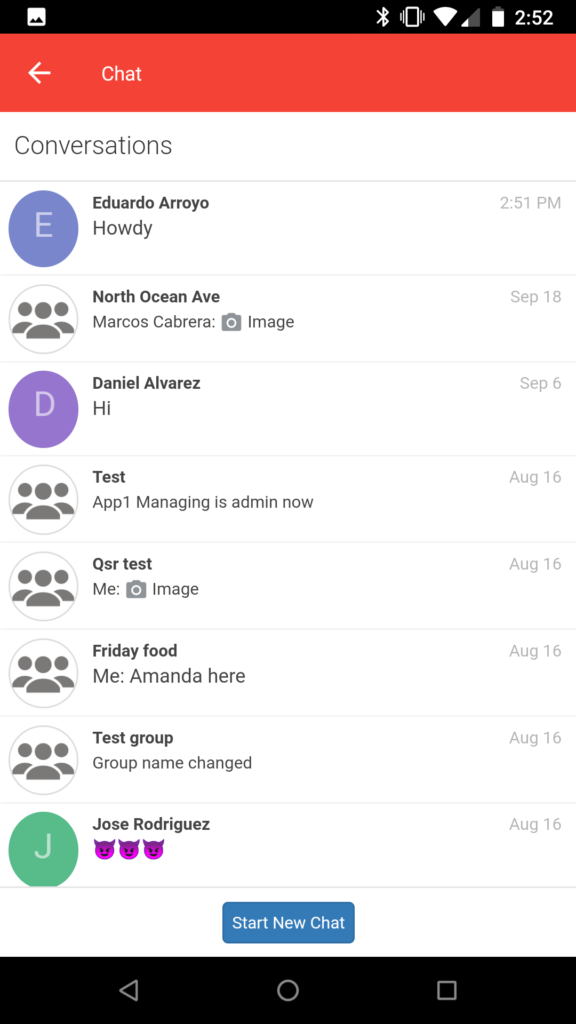
Chat Features
There are familiar features in the QSROnline chat.
- Attachments – add files that are less than 100 MBs. Save a file from chat.
- Status – lists the last time the user was active in the QSROnline chat.
- Message status – When a message is sent it will be marked with a single grey checkmark with the time sent. When the message is read the checkmark will update to two blue checkmarks.
NOTE: Images are shown in the Scheduling App.
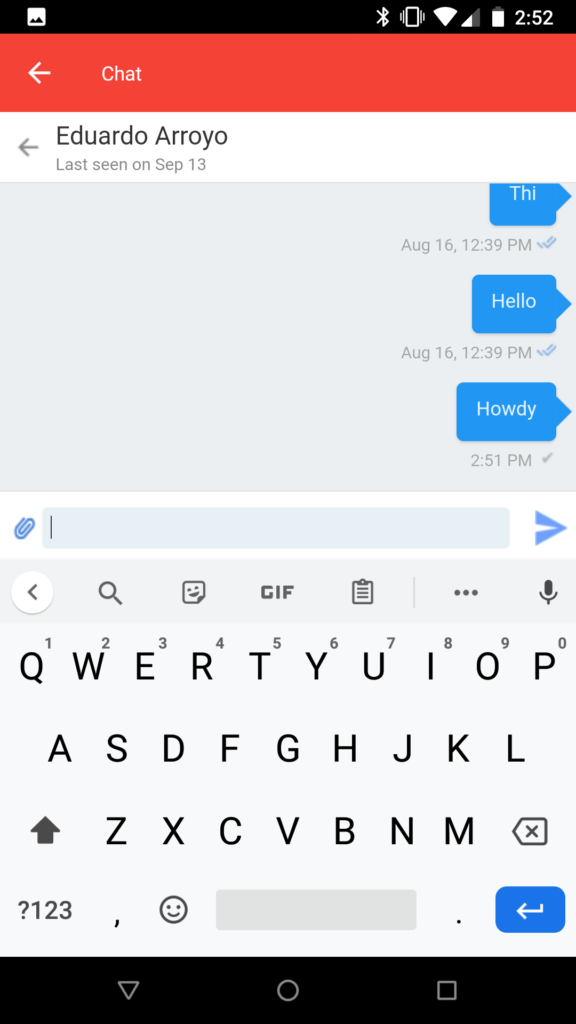
Store Chat
QSROnline will automatically include a store, or unit, chat for all active employees. Users cannot remove or add users. When an employee is terminated or their user is disabled they will no longer be able to access chat.
Start New Chat
When starting a new chat you can select from 1-ON-1 chat or group chat. The 1-ON-1 chat will allow a user to select another employee and began a new chat. The group chat will allow a user to select multiple employees to be included in the chat.
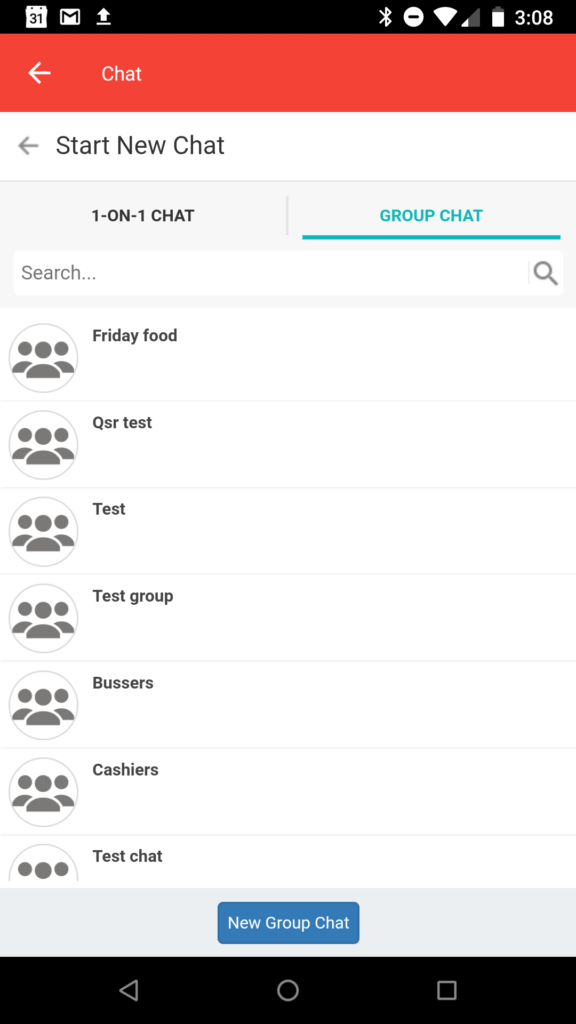
Chat User Roles
New group chats will automatically include an Admin or the user that created the chat. The admin can add or remove Members. The admin can edit the Group Name. Before leaving the group an admin must choose a new admin. Members can view Group Info, or who is included in the chat. Members cannot add or remove other users. Members can leave the chat at any time.
Chat History
Any member added to a chat can see all historical posts in the chat.
Disabling Chat Notifications – Managing App
Click the bell icon (upper right corner) to silence chat notifications.
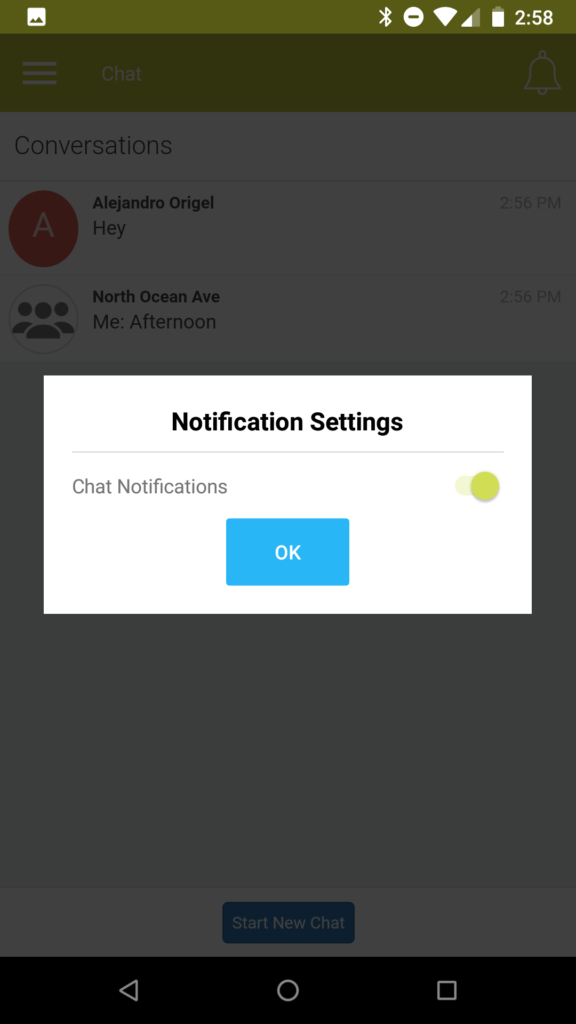
Disabling Chat Notifications -Scheduling App
Click the gear icon, settings, and turn off chat notifications.
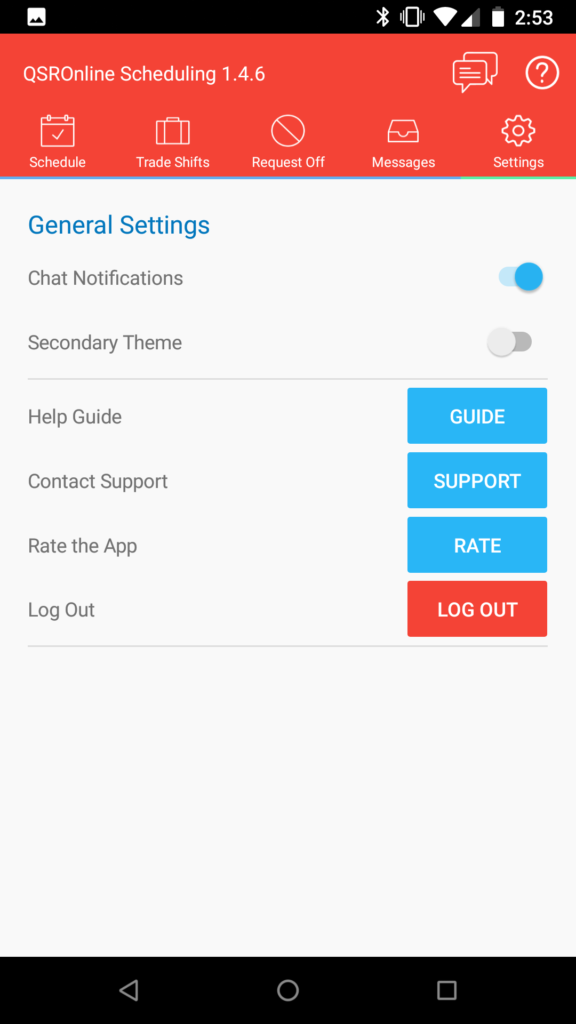
Exiting the Chat
To exit the chat feature tap the back key.
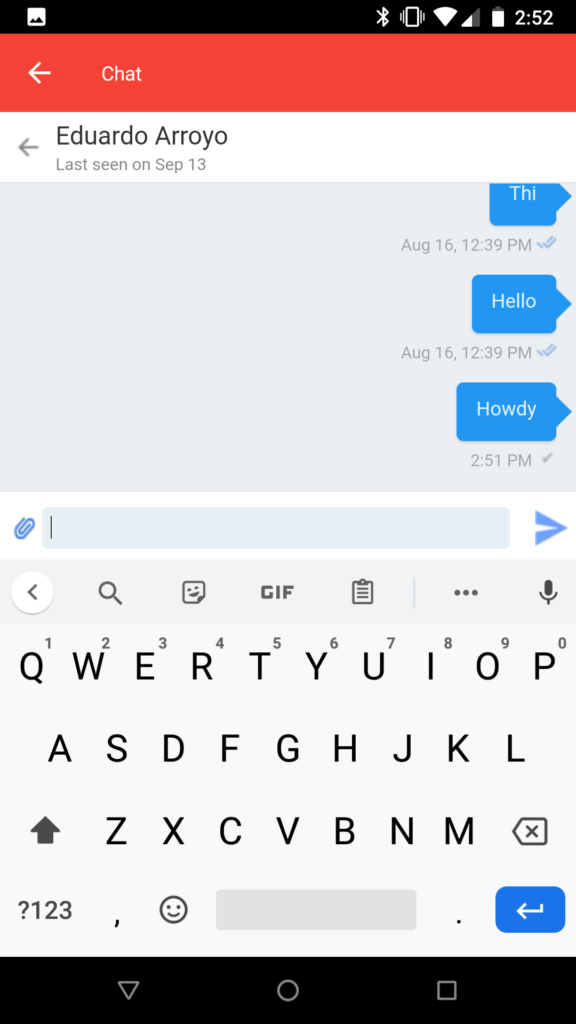
Disabling the Chat Service
Please email sonicsupport@qsronline.com or call 888-766-4294 to remove the chat feature for your company or location.